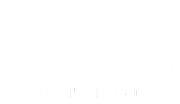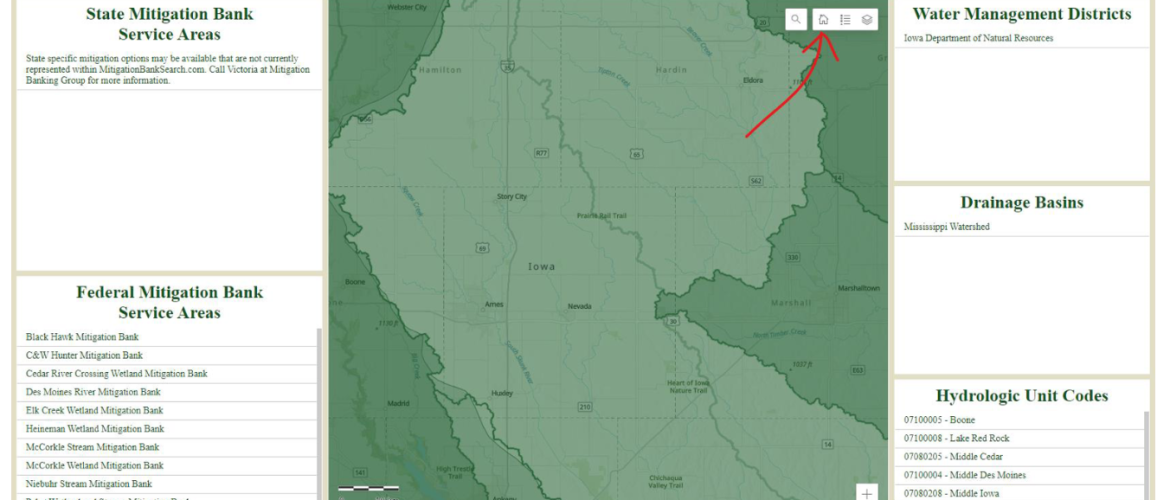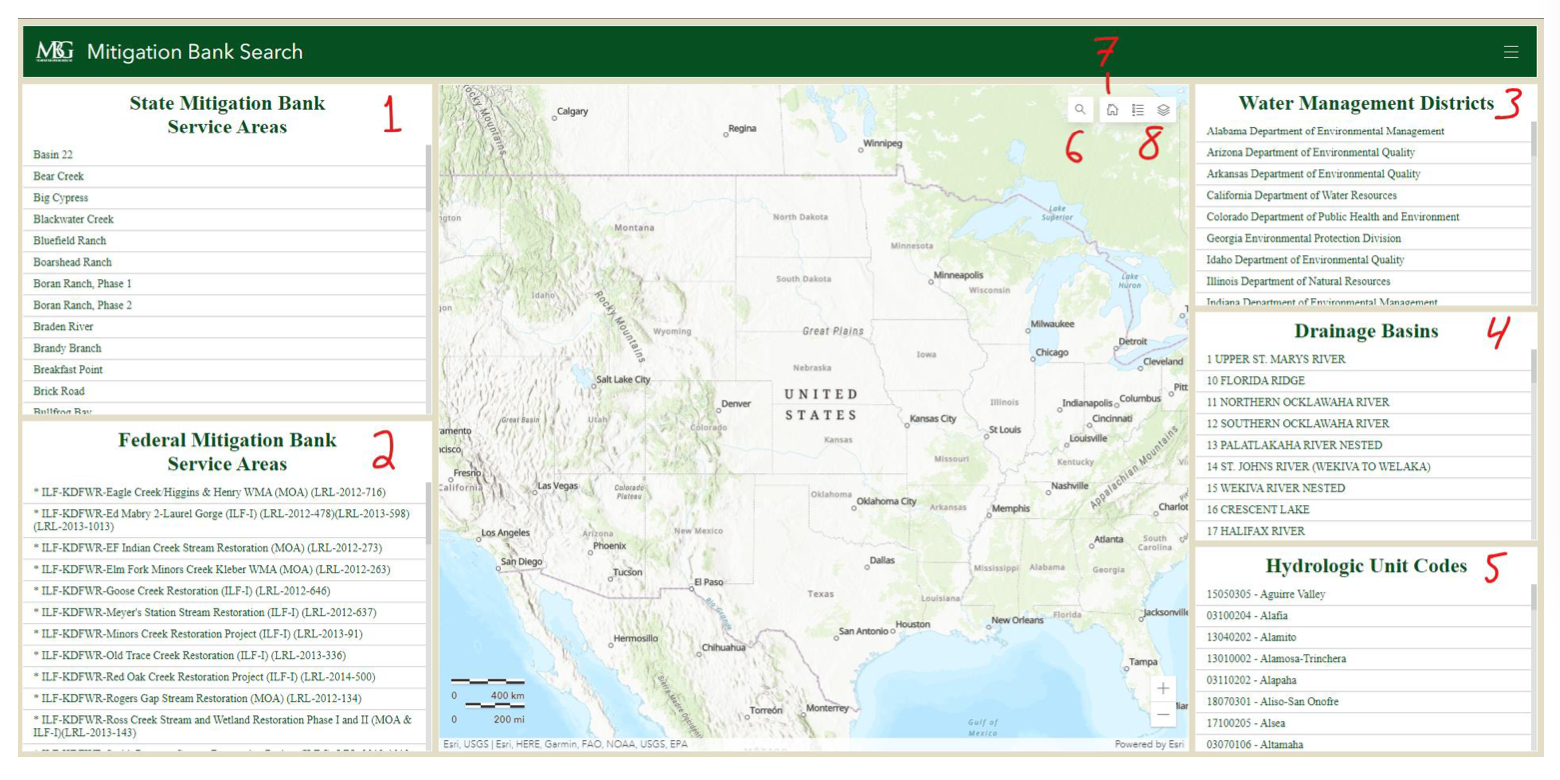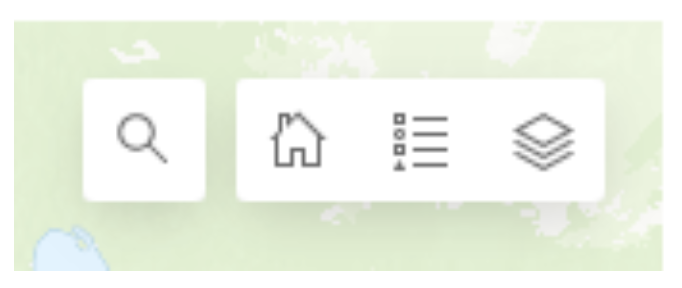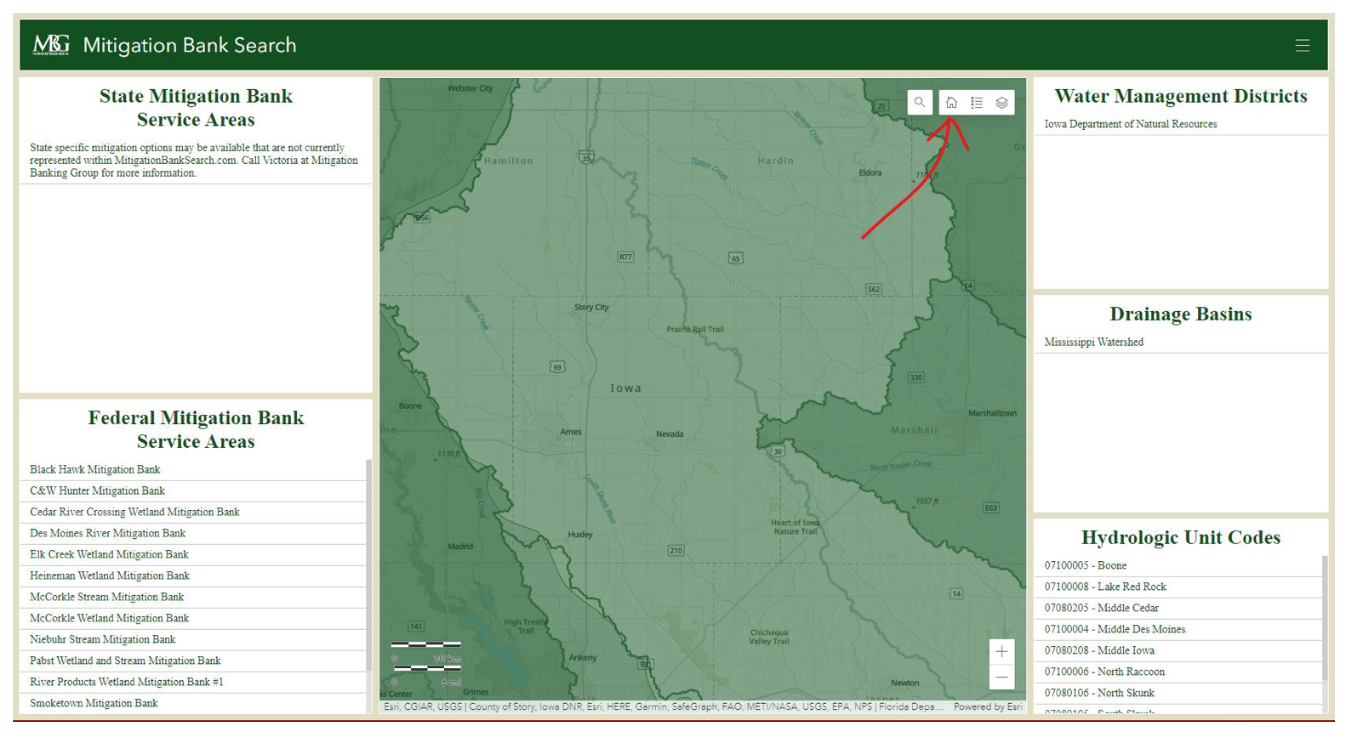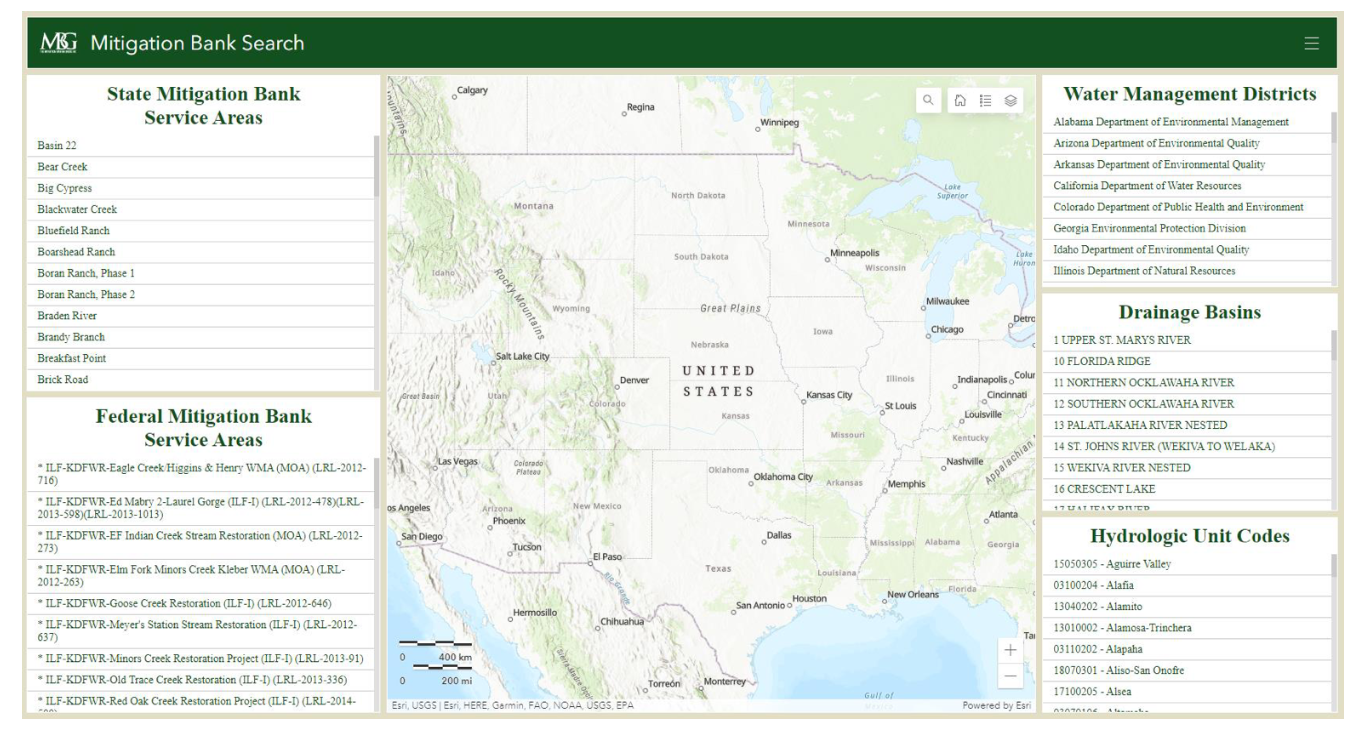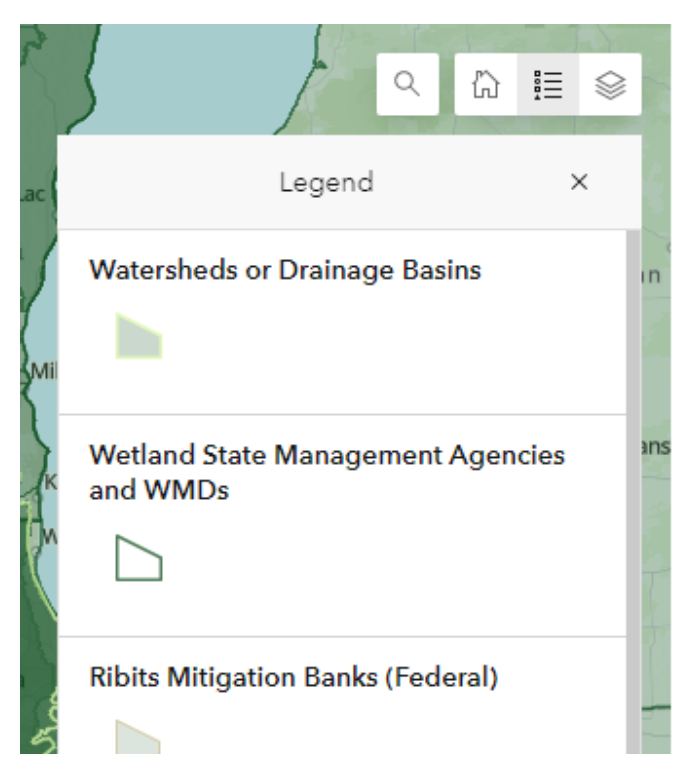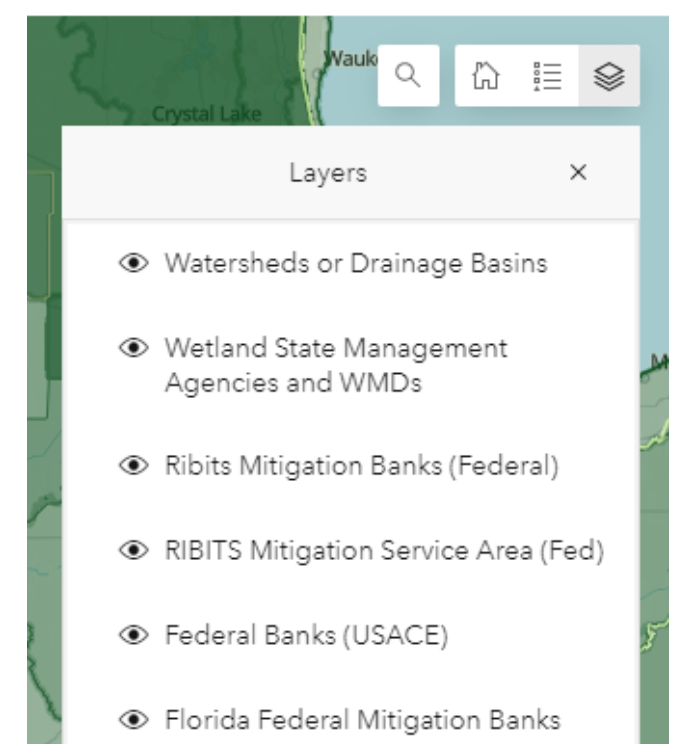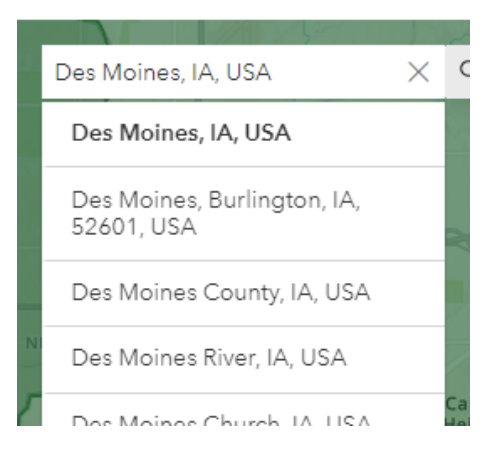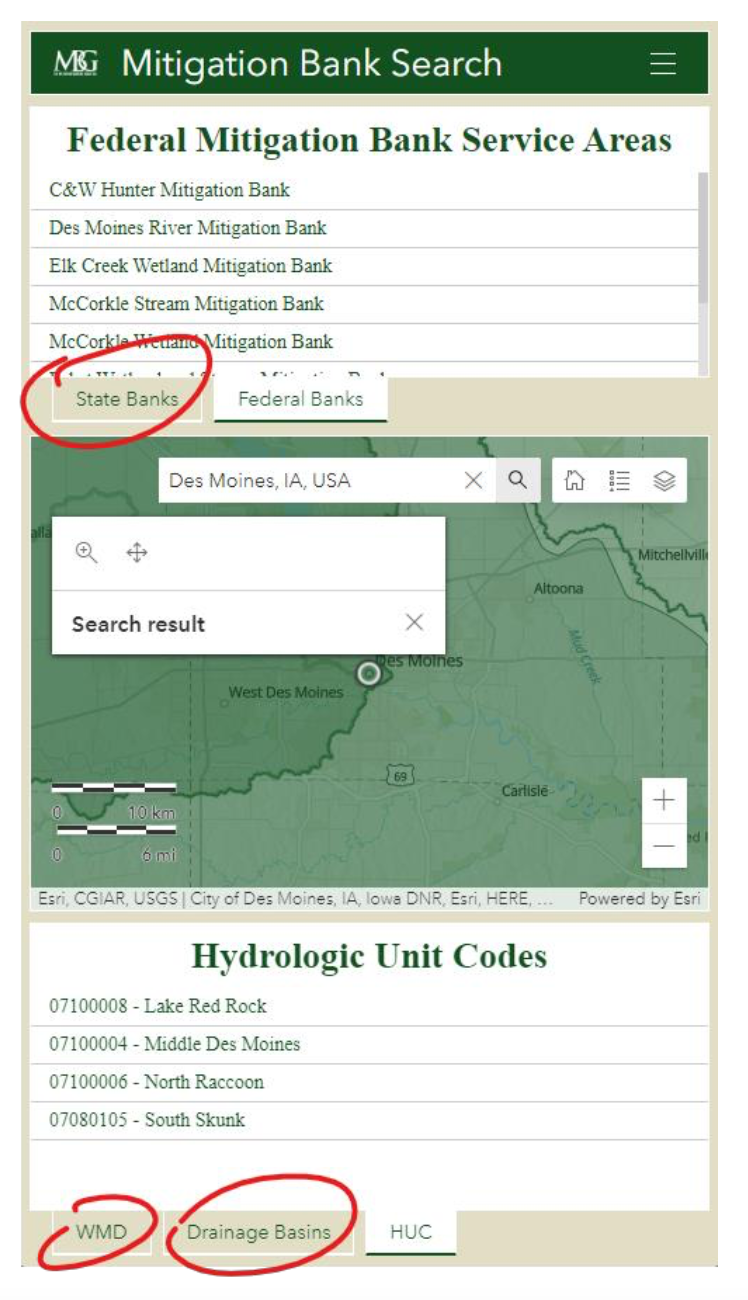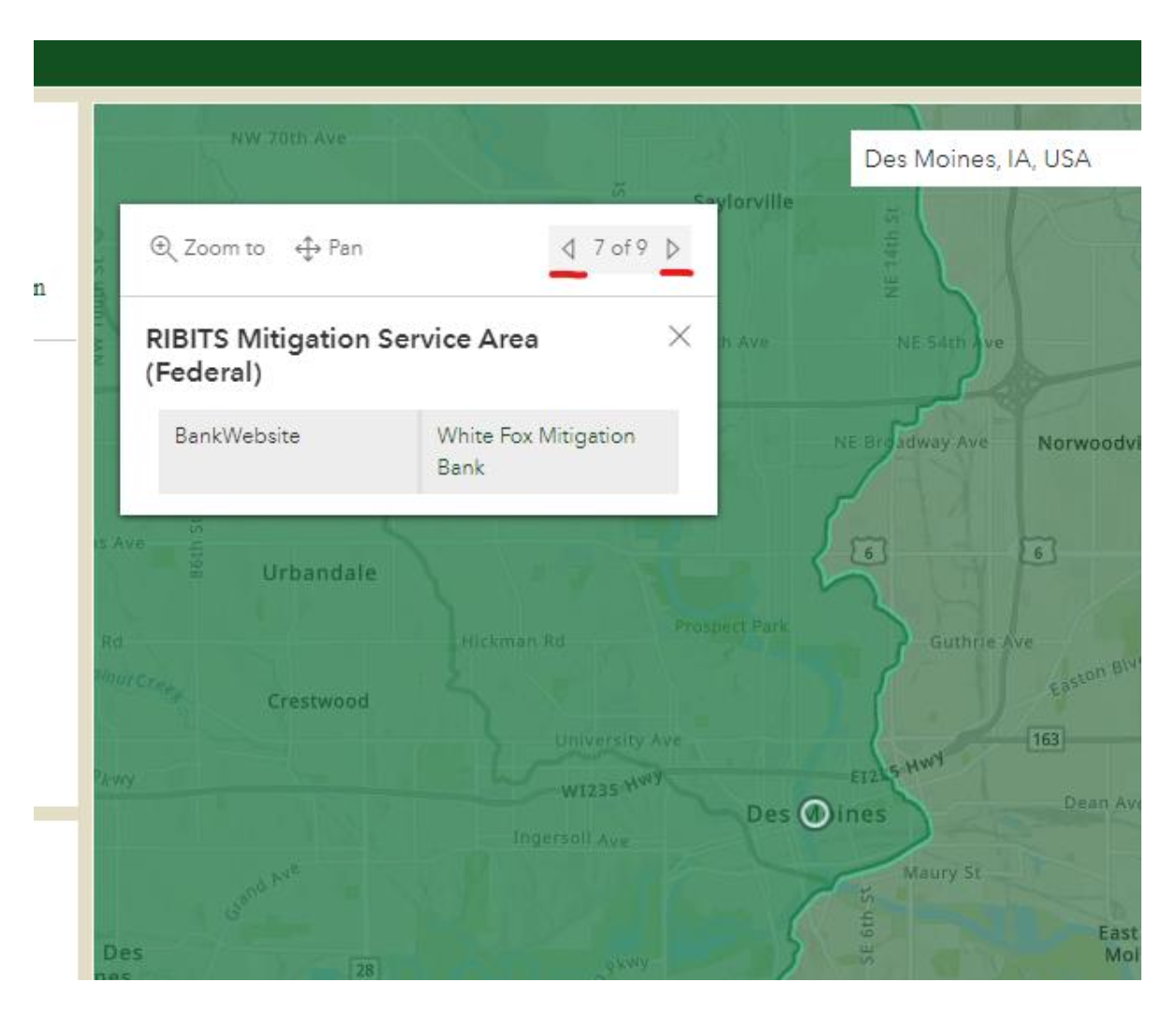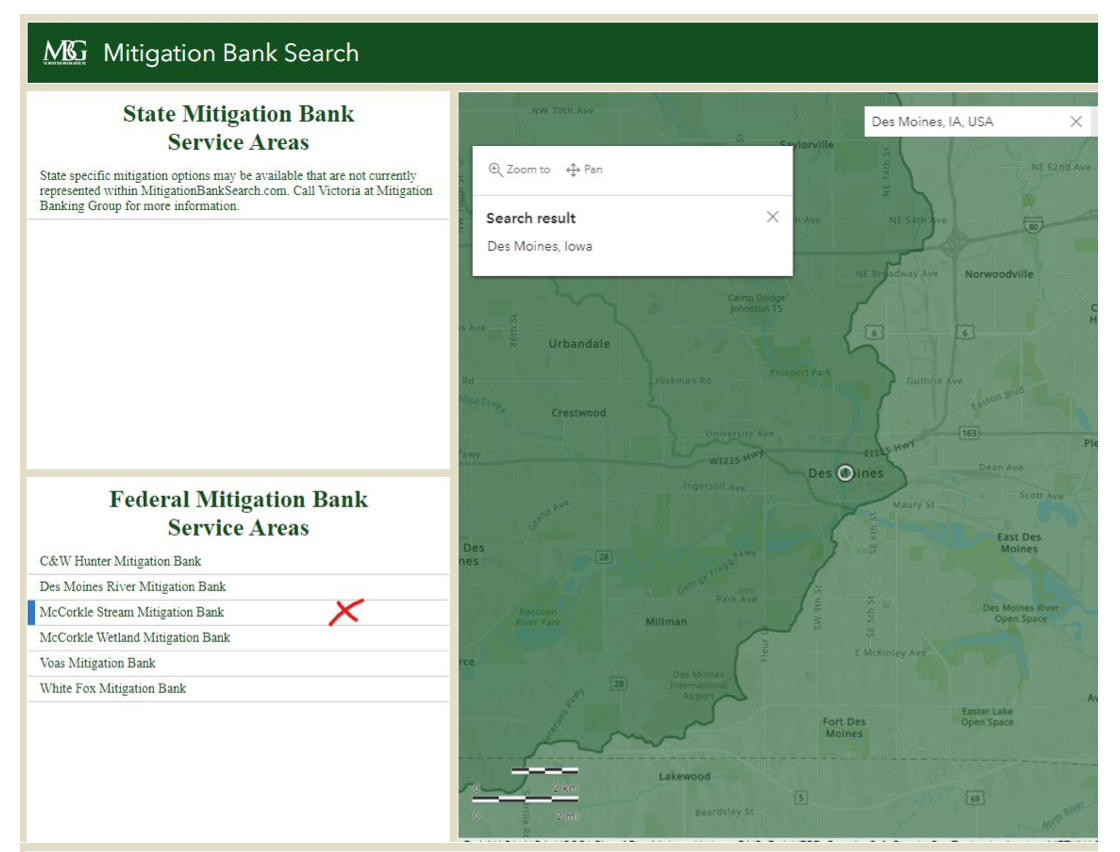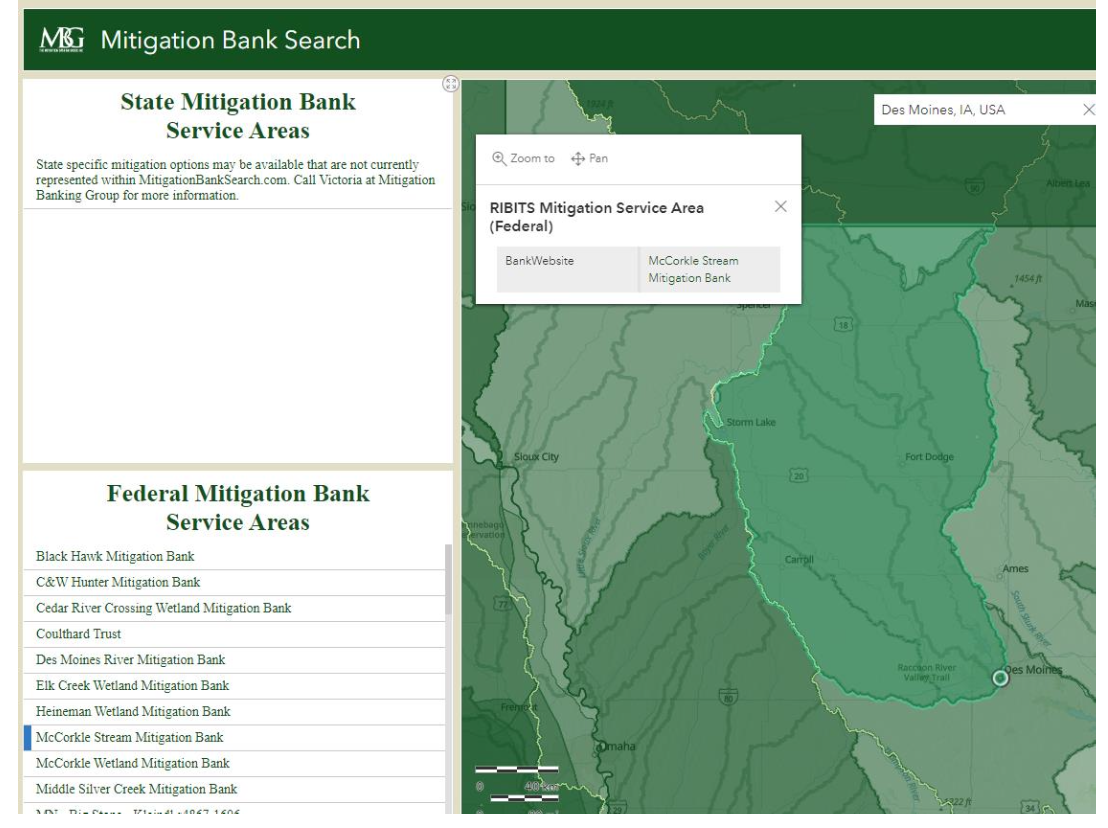About MitigationBankSearch.com
Have you just bought a property that you were hoping to build on and found that a wetland habitat is on the property? Is a regulatory agency telling you that you will have to calculate the impacts that your development will have on the wetland and that you will have to purchase mitigation credits for those impacts?
Mitigation Banking Group simplifies the process, explaining the steps to take and help you purchase those mitigation credits from the right place.
These steps may vary depending on the state you live in, the agency that regulates wetlands in your state, and the scenario of your proposed development.
Here’s a quick example of how the process goes:
-
An environmental consultant will need to perform what’s called a wetland delineation; in addition to, calculating the extent of the impact that your project will have on your wetlands; which is referred to as Functional Loss (FL).
-
The consultant will submit their delineation & assessment to the appropriate agency for approval and begin the permitting process.
-
The calculated mitigation value is then utilized to arrange the purchase the appropriate mitigation credits from a mitigation bank, within the same hydrologic basin.
By now, you’ve found a project site, assessed environmental conditions, planned the design around sensitive areas, and calculated unavoidable impacts. You’re working through permitting and are so close to your “notice to proceed” but you need to purchase mitigation credits!
How to Use MitigationBankSearch.com
Overview
The MitigationBankSearch.com dashboard keeps several types of information about project areas right at your fingertips.
The numbered panels in the following picture correspond to further descriptions following the image.
AN IMPORTANT NOTE: THE PANELS (ITEMS 1 THROUGH 5 BELOW) ONLY DISPLAY WHAT ITEMS ARE WITHIN THE CURRENT VIEWPOINT OF THE MAP – E.G.: IF THE MAP IS ZOOMED IN TO WHERE ONLY THE STATE OF IOWA CAN BE SEEN IN THE VIEWPORT, ONLY INFORMATION RELATED TO IOWA WILL POPULATE TO THE PANELS.
Provides the names of state-administered mitigation banks.
2.) Federal Mitigation Bank Service Areas
This panel provides the names of federally administered mitigation banks.
3.) Water Management Districts
Displays the names of the entities responsible for wetland-type mitigation in the selected map area.
4.) Drainage Basins
Shows connected drainage basins for the given map viewpoint.
5.) Hydrologic Unit Codes
This panel shows the HUC-8 code and name of said hydrologic unit in the current map view.
Map Tools
6.) Search
Selecting this will reveal a search bar, allowing the user to search for specific addresses and areas to place in the map viewport.
Before clicking:
Selecting this button will return your map viewer to the default starting position when you opened the MitigationBankSearch.com page i.e.: the overview of the contiguous United States.
Before hitting the home button, we have navigated to some area of Iowa:
After hitting the home button, we are returned to the default view:
8.) Layer Index and Layer Visibility
Displays the layer index or “Legend”, providing a sample of each layer’s visual style or symbology and allows you to toggle which layers are visible in the map viewport.
Index or “Legend” (middle button)
Layer Visibility (right-most button)
A Sample Workflow
Search
Begin by clicking on the magnifying glass (as with item 6 above) to reveal the search bar.
Click on the search bar field and type the address you wish to search for and hit the ‘enter’ key on your keyboard or use your mouse to click one of the possible predicted choices below the search bar. The map will zoom to the location.
Using the search bar:
Results after selection:
After the map zooms in, the panels to either side of the map will display information about the selected location (see items 1 through 5 above).
FOR THE MOBILE VERSION, THE PANELS ARE DISPLAYED ABOVE AND BELOW, AND ARE STACKED WITH TABS. TO ACCESS THE DIFFERENT PANELS, SIMPLY TAP ANY OF THE CIRCLED AREAS SHOWN BELOW AND IT WILL REVEAL THEIR CONTENTS.
Example of mobile dashboard
To find out more about the service areas that your address falls within, click on the point that you have searched for on the map and a pop-up will appear with more detailed information about the service area. Cycle through all service areas that your address is within by clicking on the left and right arrows in the top right corner of the pop-up, pictured below, underlined in red.
To better view the entirety of an item that is listed in one of the data panels, you may click to the right of the text of the listing in the panel, like the red ‘x’ pictured below – this will pan the map to view the entire object.
Where to select a listing
After selecting the listing
After you have finished gathering your information, you may return to the default view of the map to reorient yourself (as with item 7 above) or you may simply use the search bar to find the next location.